| How to install Webmin - A Web-Based System Admin Tool 
4 Jan 2005
Introduction
Webmin is a handy piece of software to administer all sorts of
things on your system. It is accessed through a Browser, hence the name. It is
used in the articles to help set up a MS Windows printer using Samba, but as it
often doesn't come with a distribution, I am going to show you how to set it up
and use some of its simpler features. Many people in the Linux community use it
to remotely administer computers on a network, as is very popular for that
reason, but I like it because it tries to put every administrative task into one
box. It does this with plugins, and you can get extra plugins from the Webmin website.
You can download the latest version from the website or get
one from a Linux magazine CD. I am going to install from a CD which came with
the June issue of Australian Personal Computer (APC), a local magazine that has
a small amount of support for Linux, mostly for utilities like Webmin. I am
going to install it on the CD evaluation copy of SUSE 9.1 which I have copied to
my hard drive. (Don't try this at home unless you really know what you are
doing).
The package is also in tar.gz format. If you find one that is
made for your package manager and your distribution, it is best to install that
one. Tar.gz or tgz format is a universal format. You may find other programs
that you want to install that only come in this format, so learning how to do it
now, will help you in the future.
Webmin will not work without Perl, which is a script-based
programming language. Luckily, this distribution contains Perl which Webmin uses
for its plugin modules. I found out by looking in /usr/lib and there was an
entry /usr/lib/perl5.
HowTo:
If you are using the CD method, put the CD into the drive. In
this version I have to be "root" the superuser, to get access to the CD
contents. You can do this through the Suse menu by choosing the super user
terminal as shown: 
This will open a terminal window which you can use to type and
execute Linux shell commands with super user privileges. Don't do anything
except what is instructed and close the window as soon as you have finished,
because as we say "root can root your system"
Unlike MS Windows where any user can delete, change and
install things, anywhere in the system, only "root" can do this in Linux,
protecting everyone else from harm.
You will have to type in the root password before the window
becomes active. Next we need to see where in the file tree our CD drive is
mounted so we use the shell command: $ cat /etc/fstab
This shows us
the contents of the file system table.
In my system which has lots of drives, being a multi boot
system, the CD is mounted under "/mnt/cdrom".
The command: $ mount
/mnt/cdrom
will open access to the CD contents. Yours might be under
/media/cdrom
Now we look in the /mnt/cdrom directory to find Webmin. We can
do this in several ways, remembering that we must install Webmin as the super
user so we have write access to the system file tree, something any ordinary
user does not have.
One way is to use the shell terminal to follow the CD drive
file tree until we find it, which could take some time depending where it
is. 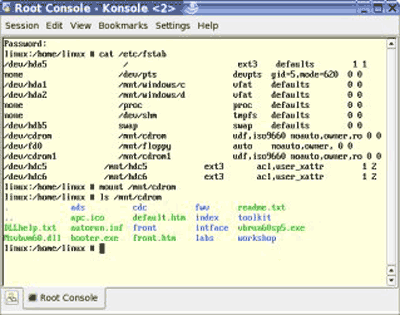
To see what files are on the start of the CD tree give the
command: $ ls /mnt/cdrom
One of the files is called default.htm
That means we can fire up our web browser to look at the
contents. I think that is the easiest way.
Mine is started by the fourth icon from the left on my menu
panel with this icon.  Click on it and open the location
"/mnt/cdrom/default.htm" by clicking Location – Open Location. Because we
already know the correct file name, in the pop up window, enter
/mnt/cdrom/default.htm Click on it and open the location
"/mnt/cdrom/default.htm" by clicking Location – Open Location. Because we
already know the correct file name, in the pop up window, enter
/mnt/cdrom/default.htm 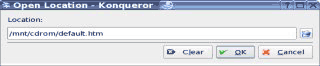
If you didn't know the name of the file you can find it in the
file tree by clicking the folder icon at the right hand end of the
location bar, which would pop up the file location window like this. Clicking
the up arrow enough times takes you back to the start of the file tree.
Click mnt and then cdrom and then default.htm to select the
file. 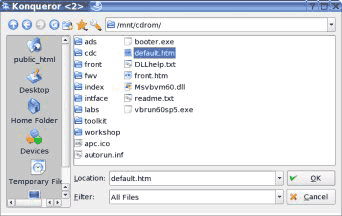
Pressing OK returns you to the location window as above
where you again click OK to open the browser page. 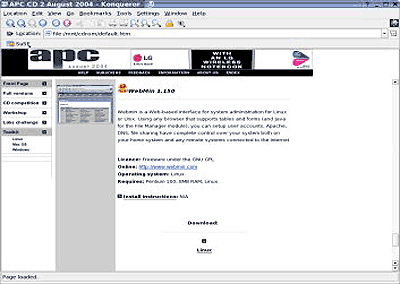
Clicking on Toolkit - Linux in the left menu bar opens
a new page.
Scrolling down shows us Webmin.
Although this has an install
button, we opened the browser as an ordinary user and we could only install it
to our user file tree. So we return to our super user terminal to do the
install.
Some of you may say, why not log in as the root user and then
we wouldn't have these problems. The answer is Security.
There is an old *nix saying that "Security is the
responsibility of the user". So if you log in to the desktop as root, you as
the user are making your Linux box as insecure as any MS windows box, which as
we all know is why they are plagued with viruses, worms, Trojan horses and other
horrible problems, whereas the Linux user space, gives you a very good chance
that you will avoid such problems. Of course setting up the inbuilt Linux
firewall is also a good idea, especially as Linux gets popular. We will cover
customising a personal firewall in a later HowTo.
To find Webmin we can now change to its directory on the CD
drive. Close the browser window and in the terminal type:
$ ls
/mnt/cdrom/toolkit/linux
This shows two directories: files and images.
Files is what we want.
Press up arrow to put this command back on the command
line and add /files to the end of the line.
$ ls
/mnt/cdrom/toolkit/linux/files 
The up arrow is part of the shell history mechanism. Saves a
lot of retyping. The more you press, the further back up the history it goes.
Another useful shell tip is pressing the TAB key when looking for the
names of files. Thus $ ls /mnt/cdrom/toolTAB would insert kit in
place of the TAB. If there are multiple choices it will beep at you and
pressing TAB again will give you a list of choices. TAB will find
program names as well as file names, handy when you've forgotten the last bit of
the program name.
I've got plenty of room on my system, so I'm going to copy the
Webmin file to my hard drive. First I make sure there is a place for it. Since
this is a local install, I shall put it in /usr/local. And since it is a
source file I'll put it in the src directory. Good housekeeping makes
thing more manageable. Check that the target exists. I've resized the terminal
window a bit so you can just see the commands.
The command is: $ mkdir /usr/local/src
If it
doesn't exist it will be created. If it does exist it will tell you.
The copy command is: "cp
/mnt/cdrom/linux/toolkit/files/webmin-1.150.tar.gz /usr/local/src"
This is a
lot to type in so we are going to use those handy hints and tips.
Press the up arrow until you see the line "ls
/mnt/cdrom/toolkit/linux/files" Using the left arrow move the black cursor
to the space before "ls" 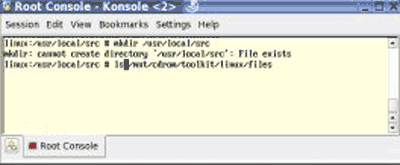
Now press the Backspace key twice to get rid of the
"ls" and replace it with "cp", which is the Linux copy command.

Some of you may ask why not use the whole word for the
command. The answer is historical. When UNIX was invented, a terminal was a
teletype writer (tty), and they communicated at a speed of about 6 characters a
second, so any time saved increased productivity. If you want to use the whole
word you can set up an alias with the command:
$ alias copy cp
You
can edit your .bashrc file and insert the above line to have it always there for
you to use. You can do this with other commands like "alias move mv". If you
type just the word $ alias
it will show you a list of other
aliases
Now we move the black cursor to the end of the line to add the
name of the file. We shall use the TAB shortcut. You can see from the
listing above that the webmin file is the only one starting with "w". So
you can type "w" and press "TAB" although by habit I usually type the
first three letters thus: 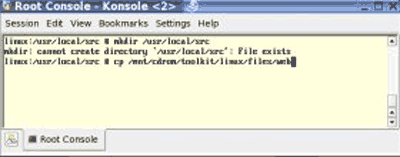
And the shell kindly inserts the rest "webTAB". Now we
tell it where to put the file so we type a space and then
"/usr/local/src" and press Enter and the copy takes place.
There is one other shortcut I want you to use. This I call
shriek dollar because you use the exclamation mark and the dollar sign
thus !$ What it means is the last argument of the previous command. The
last argument was "/usr/local/src" and we want to change to this
directory. So typing in:
$ cd !$
gets replaced by the shell with
"cd /usr/local/bin" which is then executed. All these shortcuts are designed to
save typing time. I have shown you three common ones. Looking at man
history will show you lots more if you are interested, but these are
generally all I use.
The next task is to unzip and untar the webmin file. 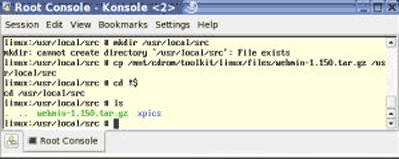
The ls command checks to see if the file got copied OK.
The extension .tar means this is a tape archive, another
historical name, and the .gz means it has been compressed with gunzip. Unlike
Microsoft, Linux can have multiple dots in a file name. There are some things
that shouldn't be included like $ and & and * and ! and , as these have
shell meanings, but dots are OK. I think that it is also good practice to avoid
spaces, replacing these with an underscore "_".
The command to unzip the file is: $ tar xzvf webTAB
Enter
x means extract, z means unzip a gz file, v means verify, and f means
the next thing is a file name. Lots of file names will scroll down the screen
ending like this. 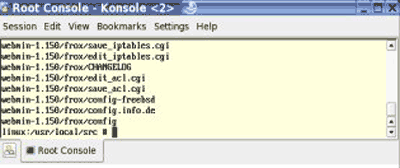
The file has unzipped to a new directory. Cd to this directory
with the command: $ cd webTAB
There are a lot of files in this directory which you can see
with ls. The list will probably scroll off the page.
You can use the window
side bar to scroll back up. One of them is called setup.sh, a shell
script which we use to set up Webmin on our system. You may remember that only
the names of files in our PATH will execute by using just the name. To
get this file to execute use the construct "./" in front of the name
which explicitly names the current directory. This is part of the system
security so that malicious network hackers have trouble gaining control of your
system. Type the command:
$ ./setup.sh
This is the Webmin set up
screen. 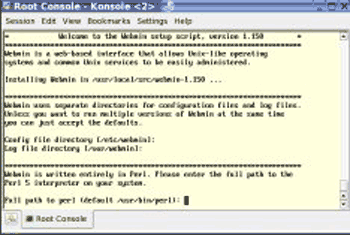
For most responses you can press Enter unless I tell you
otherwise. When you get to the Login name replace it with "root" since you
haven't got a user called "admin". Give the password twice. 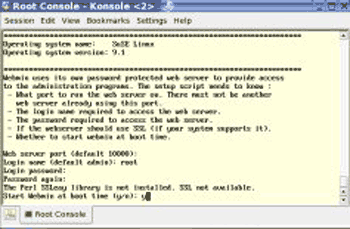
Answer "y" to start Webmin at boot. Don't forget to press
Enter. 
When Webmin has finished installing write down the http
address you are given. Mine says: http://linux.site:10000
You can cd .. out of the Webmin directory and delete
the webmin tar file and the setup directory with the rm commands: $ rm
*.gz
$ rm -R webTAB
Now exit the root shell and start your web browser
again. 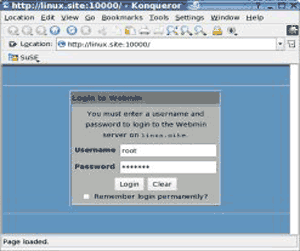
You can see I've entered the Webmin web address and entered
root as the username and the password I entered in the Webmin setup.
When you click Login the following pop up appears. If you want
to, click Do not ask again. Click Yes. 
This is the Webmin start page: 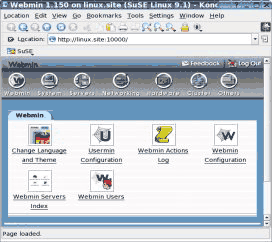
Users normally don't do anything on this page. Along the top
in the circle icons you probably won't use cluster either. Samba admin is under
Servers which is used to share files and printers with Microsoft computers.
The other main area is System. Have a browse and click on
anything, but don't make any changes without carefully reading the
documentation, and understanding what you are doing. After all you are doing all
these things with super user privileges with which you can wreck your
system.
To see how to use Samba see the Samba HowTo (published next
week).
If you want to explore the incredible functionality of Webmin,
read the help and documentation.
| 




