| How to Remote Control Linux 
Posted: 21 Jun 2005
 Instructions for GNOME are next to this icon
Instructions for GNOME are next to this icon
 Instructions for KDE are next to this icon
Instructions for KDE are next to this icon
Installing the Application
- There is a real easy utility that we can use to remote control a desktop,
but we first need to verify that it has been installed. To do this we will
need to launch red carpet.
 SYSTEM -> SOFTWARE UPDATE
SYSTEM -> SOFTWARE UPDATE
 N
-> SYSTEM -> CONFIGURATION -> RED CARPET N
-> SYSTEM -> CONFIGURATION -> RED CARPET
Once you are in the
red carpet system, go to the SEARCH tab, choose ALL CHANNELS in the Channel
field, type in the kdenetwork3-vnc package, and hit ENTER. If it shows that is
it not installed then double click on the file and run the installation.
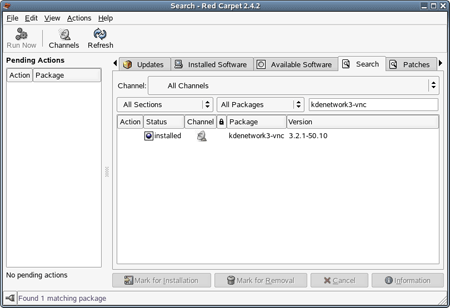
- You can also install via the Install and Remove Software section in Yast.
 SYSTEM -> ADMINISTRATOR SETTINGS -> SOFTWARE -> INSTALL AND
REMOVE SOFTWARE
SYSTEM -> ADMINISTRATOR SETTINGS -> SOFTWARE -> INSTALL AND
REMOVE SOFTWARE
 N
-> CONTROL PANEL -> YAST2 MODULES -> SOFTWARE -> INSTALL AND
REMOVE SOFWARE N
-> CONTROL PANEL -> YAST2 MODULES -> SOFTWARE -> INSTALL AND
REMOVE SOFWARE
Make sure that the FILTER section is set to search, and then type in
kdenetwork3-vnc in the search field and hit ENTER. If it is unchecked, then
check it and choose ACCEPT to install the package.
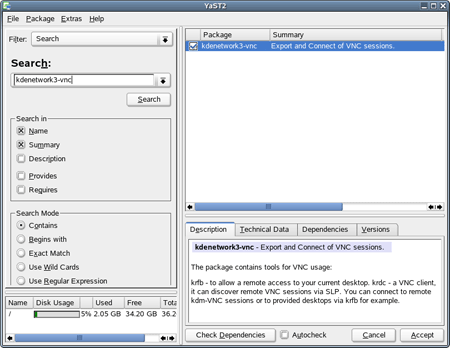
- Since these packages are installed with the KDE system, the menu items
were automatically created. If you are using KDE you can skip down to the
section titled "Running The Application"
 N
-> SYSTEM -> REMOTE ACCESS -> DESKTOP SHARING N
-> SYSTEM -> REMOTE ACCESS -> DESKTOP SHARING
 N
-> SYSTEM -> REMOTE ACCESS -> REMOTE DESKTOP CONNECTION N
-> SYSTEM -> REMOTE ACCESS -> REMOTE DESKTOP CONNECTION
- The package is not a default GNOME package, so we will create some menu
items for ease of use by going to SYSTEM -> PERSONAL SETTING -> MENUS.
For this example the menu items will be placed under the SYSTEM TOOLS menu.
- Right click in the Nautilus (file browser) window and choose CREATE
LAUNCHER. In the name field we will put Desktop Sharing. In the comand field
we will put krfb. For the icon, click on the icon button and browse out to the
/opt/kde3/share/icons/crystalsvg/48x48/apps/krfb.png icon.
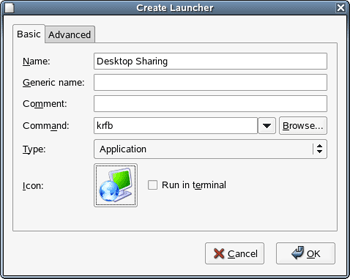
** IMPORTANT ** You may run into an issue where the launchers don't show up
right after you create them. A simple workaround is to logout and then log
back in. They should then show up.
- Let's follow the same process to create a second one. Right click and
choose CREATE LAUNCHER. In the name field we will put Remote Desktop
Connection. In the command field we will put krdc. The icon is located at
/opt/kde3/share/icons/crystalsvg/48x48/apps/krdc.png.

- You should now have your menu items.
 PROGRAMS -> SYSTEM TOOLS -> DESKTOP SHARING
PROGRAMS -> SYSTEM TOOLS -> DESKTOP SHARING
 PROGRAMS -> SYSTEM TOOLS -> REMOTE DESKTOP CONNECTION
PROGRAMS -> SYSTEM TOOLS -> REMOTE DESKTOP CONNECTION

Running the application
|





