| Updating Your Software with Red Carpet 
Posted: 27 Apr 2005
Updating Your Software with Red Carpet
One of the
perks of using Linux and its accompanying Open Source software is that you can
download updates and patches almost as soon as they are written. Red Carpet, the
automatic update installer that comes with Novell Linux Desktop, bundles these
updates for you. With Red Carpet, updating your system is as simple as clicking
a few buttons.
Activate Your Subscription
Before you can update your system, you must subscribe to an update service.
Follow the steps below to activate the subscription you received with Novell
Linux Desktop.
- From your Programs menu, select System Tools -> Software
Update, OR from your System menu, select Software Update.
- If you are not logged in as root, enter your root password when prompted.
- Select File | Activate.
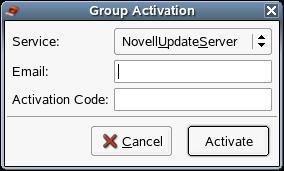
- Enter your e-mail address in the box provided.
- Enter the activation code you received with Novell Linux Desktop.
- Click Activate.
- Click the Channels button and check the channel boxes for which you
wish to subscribe in the dialog box that appears.
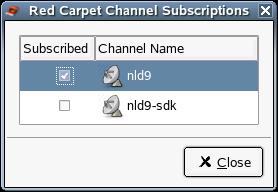
- Click Close.
Update Your Software
Once you've activated your subscription, you can update your software. Follow
the steps below to install your updates.
- If you have already opened Red Carpet, skip to step 4.
- From your Programs menu, select System Tools
-> Software Update, OR from your System menu, select
Software Update.
- If you are not logged in as root, enter your root password when prompted.
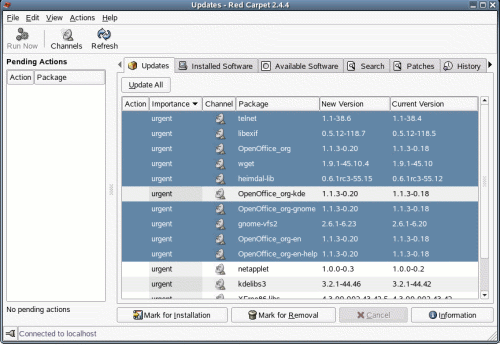
- Click to select the packages you wish to update. (Note: Red Carpet
automatically marks the importance of available updates.)
- To find out more information about a package, click the Information
button. To select more than one package, press and hold CTRL while you
click.
- With your packages selected, click the Mark for Installation
button. The packages will then appear in the left panel.

- Click the Run Now button.
- Check the list of your requested installations, as well as the other
installations Red Carpet has determined your requested installations require.
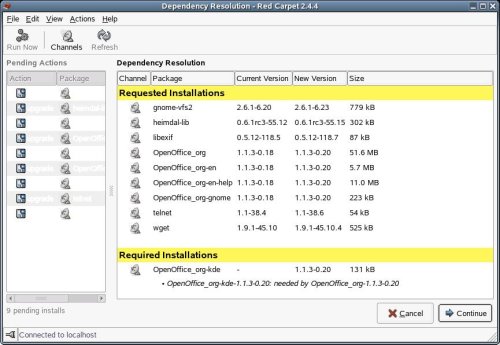
- If this list looks OK, click the Continue button.
- A dialog box will appear showing the status and progress of the update.
- After the update completes, click OK.
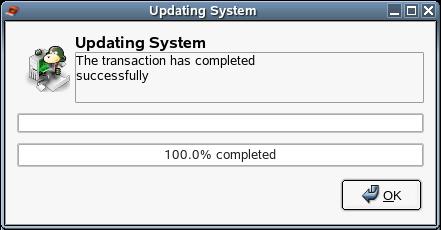
12. Follow steps 3 through
10 to install more updates, or select File -> Quit to close Red
Carpet.
|





