| Migrating To Linux, Advantages Over Windows 9.x And XP 
18 Jan 2005
| Topics |
Linux, Windows |
| Products |
Novell SUSE Linux, Red Hat Linux, misc. Linux distributions |
| Audience |
Network Administrators, Consultants,
Integrators, CXO, Marketing & Sales |
| Prerequisite Skills: |
Familiarity with Windows and Linux |
| Tools: |
None |
| Sample Code: |
No |
Introduction
Look at any industry rag, such as eWeek or Information Week, and what do you
usually see? Problems, weaknesses, vulnerabilities with Windows. Whether it is
viruses, phishing, adware, or hacking, it has happened to Windows. Add to that
the infamous blue screen of death, other crashes and the multitude of headaches
caused by this desktop reality. 
Let me quickly describe two experiences I had with windows; one solved and
one still driving me crazy. I used to have a Toshiba Laptop that was running
Windows 2000. Initially everything was running as I would expect. I actually was
thinking that maybe this would be the magical release for me. A desktop OS that
was solid. No such luck. Shortly after getting the laptop, I turned it on one
morning to be faced with the demeaning blue screen of death letting me know that
a key windows OS file could not be loaded. So, I try to copy the file over from
another machine via the network, but no go. Windows told me that the file was
locked. So I was stuck. I ended up having to reinstall the OS using the discs
that came with the laptop, effectively taking me back to the state the laptop
was in when I first received it.
The second problem is with Windows XP on my home computer. Windows Explorer
will hang in an infinite loop for no apparent reason randomly! The workstation
will rise to 100% utilization. Of course the only way to stop this is to kill
the Windows Explorer process.
You didn't think I was going to give a third example, but I will. Internet
Explorer! The product that Microsoft denies is integrated into Windows 2000 and
XP, but we know better. Since every hacker in the Universe has written what I
call 'hackware' to get inside Internet Explorer, I have had to include a good
Anti-virus program, Adware program and Spyware program. All I ever do is go out
and browse the Internet. It is amazing what these utilities will find after an
evening of research on the Internet. Viruses, Spyware and Adware all over the
place on my hard drive. (This is quite dangerous, in that I have destroyed my
wireless card driver removing some of the Spyware on my hard drive!)
However, on the converse side of things, about six months ago, I installed
the Novell Linux Desktop on one of my computers. I have yet to have any type of
system crash. My Internet browser, Mozilla, works flawlessly without any side
effects. Also, browsing files on my Linux system is and has been flawless!
The remainder of this article is going to take you through a migration from
Windows to Linux. I will assume that you are ready for a solid OS and tired of
the myriad of problems presented by Windows. Hopefully, by the end of this
article, you will know a lot more about Linux and feel much more comfortable
with what it can offer.
Linux Flavors
If you have used Windows on your desktop for many years, as I have, choosing
a Linux distribution can present some challenges. In fact it can be down right
confusing. If I were to say something good about Windows and Microsoft's
marketing structure, that would be that choosing Windows is quite simple, it
usually comes with the computer you buy, installed. One choice, no problems,
right? No!
However, Linux is available through several distributions all based on a
common kernel. The big difference is between applications and user interfaces
that they offer. Distributions include: SUSE, Red Hat, Gentoo, Debian, Lindows,
Mandrake, etc. You can check out several websites, including http://distrowatch.com/ and http://osnews.com/ for information
on a plethora of distribution releases. 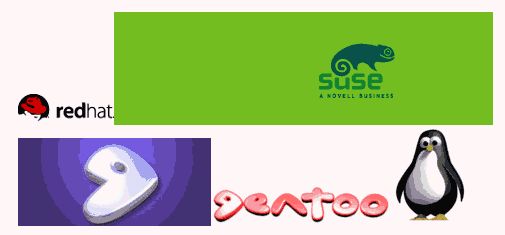
For first time Linux users, I would suggest using SUSE, Red Hat, Fedora or
Mandrake distributions. All of these distributions are quite easy to install,
come with lots of software applications and are quite compatible with
hardware.
Those of you who were DOS fans, and quite experienced with computer hardware
and software may want to try some more challenging Linux distributions such as
Gentoo or Debian.
Acquiring Linux
There are quite a few ways to obtain a Linux distribution. A favorite way is
to go to the distributor's website. For example, if you want to download
Mandrake, you would go to http://mandrake.org/. If you want to download SUSE Linux
Enterprise Server 9, you would go to http://www.novell.com/linux/download_linux.html. 
One website in particular makes getting a Linux distribution cake! That is http://linuxiso.org/. Here you can
find links to all the distributions on a single site. As Amazon.com says, "One
button shopping!"
Burning Linux
Usually, when you go to a Linux distributor's website, you will be able to
download several ISO files that make up the distribution. An ISO file is a
snap-shot of each CD-ROM required for the installation. The ISO files a
typically 600 to 700 Megabytes in size, with distributions having from one to
seven or more discs for the distribution. (Make sure that you have enough space
on your hard drive for the ISO files!)
After you download the Linux distributions ISO files, you can use practically
any CD burning program to create the install discs. My favorite is Ahead's Nero
5 program. Once you have created the discs, test them by booting up with the CD
in the drive. You should see an install screen. Don't install Linux just yet,
though. 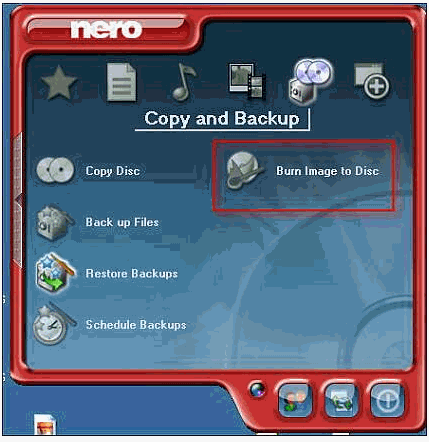
One thing to note, if you use Nero to burn the images, is that Nero does not
automatically recognize ISO files. You will need to select "Image Files (*.nrg
*.iso *.cue) from the file type menu.
If you do not have a speedy internet connection such as DSL or Cable Modem,
you may want to buy pre-burned copies of the Linux distribution you choose from
the distribution website. There are also a few websites that will burn any
distribution for you. Check out: http://cheapiso.com/. 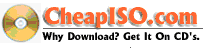
Typically pre-burned CDs will cost you $2 to $4 each.
Hardware Issues
In most cases, Microsoft earns bonus points with Windows due to hardware
compatibility. When you buy a computer, the hardware distributor gives you the
option (or gives it to you anyway) to get Windows pre-installed on the system.
By doing this, you have a sort of a guarantee that Windows will work with the
associated hardware, including video cards, network cards, etc. With Linux it is
a bit different. Let's explore this now.
In most cases, when you want to install Linux, it will be to an existing
computer that you already have. (Even today, it is not too common to be able to
get a Linux distribution with new hardware.) Before checking for hardware
compatibility, you probably should discover what kind of hardware components
make up your current computer. Fill out the following table to ascertain this
information.
| Hardware Type |
Manufacturer |
Model |
| CPU |
|
|
| Memory |
|
|
| Motherboard |
|
|
| Motherboard Chipset |
|
|
| Hard Drive 1 |
|
|
| Hard Drive 2 |
|
|
| Hard Drive xxx |
|
|
| CD Drive |
|
|
| DVD Drive |
|
|
| Graphics Card |
|
|
| Sound Card |
|
|
| Network Card |
|
|
| Wireless Card |
|
|
| Printers |
|
|
| USB Devices |
|
|
| Keyboard |
|
|
| Mouse |
|
|
| |
|
|
| Other Devices |
|
|
There is an easy way to quickly check and see if your hardware is compatible
with Linux, that is to use Knoppix Linux (http://www.knoppix.net/) which is an on-the-fly Linux
distribution that will boot entirely in your system's memory, not disturbing
your hard drive. 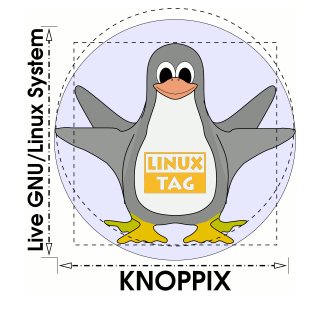
If your system works with Knoppix, then it should work with the Linux
distribution you choose.
From experience I can tell you, using the SUSE Linux distribution, that
getting the right video monitor and video card selected can be tough, especially
if you have a laptop or LCD monitor. SUSE, like many modern Linux distributions
automatically detect most hardware, including video. But they may not get it
right the first time. You may need to hit the Internet and look in some user
groups to find the answers you need.
Granted, hardware drivers may be needed for newer or obsolete hardware.
Thankfully, the Linux community is well-known for writing their own drivers when
they are unable to get the manufacturer to do it.
While I am thinking about it, there is another excellent Linux website that
everyone should visit, that is the Linux Documentation Project at http://www.tldp.org/. 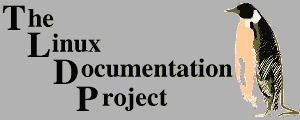
This site can be used for checking hardware compatibility issues. Also, there
are two tricks to get system component information that that I discovered at
Tom's Hardware Guide. They are as follows:
- Open up Windows Device Manager, which will list your hardware.
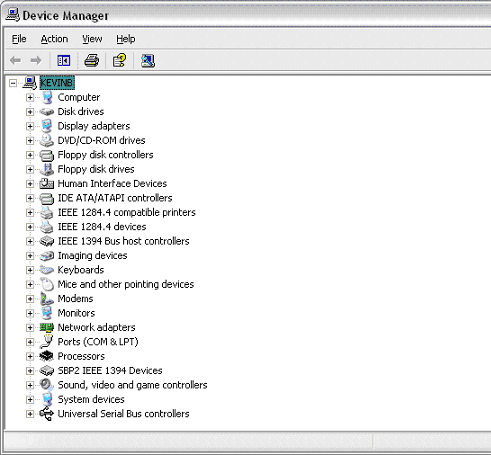
Take a screenshot by holding down the ALT and Print Screen keys. Then past
the screenshot into Microsoft Paint or similar program.
- Use a program called Balarc Advisor to print out a list of all
your hardware. You can get this program here: http://www.belarc.com/free_download.html
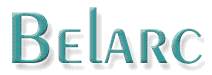
At this point you should be familiar with the hardware on your system. Use
the following list to get ready for the migration from Windows to Linux:
Make sure you finished the hardware table, above.
Pick your Linux distribution
- If you have a quick Internet connection, download the ISO files
- Burn ISOs
- Test the discs you burn, make sure you get the install screen
Drivers
- Using the hardware table, above, find all the Linux drivers for your
hardware
- Burn the drivers to CD/DVD
Migration Folder
- Make a folder to hold all of your files to be migrated
- Make subfolders as needed
- Use all lower-case names
- No spaces in file/folder names
Document and File Migration
- Find all Office Documents and move them into the Migration folder
- Word
- Excel
- Powerpoint
- Txt
- Access
- Find all your pictures
- JPGs
- GIFs
- Tiffs
- etc.
- Find all your videos
- AVI
- Quicktime (MOV)
- WMV
- MPG
- MPEG
- Find all your music
- MP3
- AIFF
- OGG
- WAV
Settings for Migration
- Internet Explorer
- Homepage
- Export Bookmarks
- Export Cookies
- Outlook
- Export PST
- Export Filter Rules
- Export Account Settings such as Username, Password, POP/SMTP
servers
- Instant Messaging
- Copy down all of your usernames and passwords
Final Check
- Have a friend or work associate look over what you have done so far
- Verify that your backup CD/DVD works on another computer. Verify that the
files open.
The above checklist will help you cover everything needed for the upgrade.
Burn everything you have backed up to CD/DVD and verify that the disc will work
on a second computer. Make especially sure that the network card driver is
correct. If you can't network, then you will not be able to get valuable
information from the Internet.
Problematic Hardware
Let's look at some hardware that is quite common, but has the habit of
providing difficulties when doing a Linux migration.
NVIDIA Chipset
If you have either a graphics card or motherboard
with the NVIDIA graphics chipset on it, you will want to go to http://www.nvidia.com/page/home to get the nForce drivers.
Make sure you get the latest version available. Also, it is a good idea to
download and print out the associated instructions.
Laptops
If you will recall my comment earlier in this article about
getting my laptop to work with Linux, you will appreciate this section.
Typically, installing Linux on a laptop can be a power struggle due to the
custom hardware and software drivers computer manufacturers put into them. But
relief is available. Check out http://www.nvidia.com/page/home. Step-by-step instructions are
given for most laptops, and it is being updated constantly.
Printing
What once used to be a headache, is now much easier.
Printing issues via Linux can usually be attributed to print drivers. For
Hewlett Packard printers, you can get drivers from HP at
http://hpinkjet.sourceforge.net. Hewlett Packard now has Linux drivers for most
of their printers. You can get Linux drivers for other printers at: http://linuxprinting.org/.
Graphics Cards
Typically the Linux distribution that you select
should detect your graphics card. If it doesn't, like my situation with an LCD
monitor, you can download the drivers from the manufacturer. For popular
graphics cards from ATI, you can get the drivers here: http://linuxprinting.org/.
Nvidia's website is mentioned above. 
A note I would like to add here is how I solved my LCD Monitor
incompatibility. Since I was installing the Novell Linux Desktop, I called up
Novell Technical Support. Now granted this costs money, but it works as a last
resort. They told me to use the generic VGA driver. It worked!
Sound Cards
Simply check the Advanced Linux Sound Architecture
(ALSA) Project page at: http://www.alsa-project.org/. Make sure your sound card is
supported.
Wireless
Wireless Technology is a sticky point for Linux. The main
reason is that some manufacturers refuse to release Linux drivers. There is a
slick way to get around this by using "wrapper" for your Windows wireless
driver. Check out this site to get a wrapper: http://ndiswrapper.sourceforge.net/. These wrappers trick the
wireless driver into thinking it is on a Windows machine.
For those of you using Intel Centrino Wireless technology, you can get a
wrapper at this location: http://www.linuxant.com/driverloader. Unfortunately, Intel has
not released a driver for it yet.
Backing Up
The next step is probably the most ominous. That is, backing up all of your
files. Choose a method that suites your needs. Suggestions would include:
- Backup to tape
- Backup to CD or DVD
- Backup to a second hard drive
- etc.
Do not underestimate this task, giving yourself adequate time to do this.
Have you ever looked at your Virus Scanner to see how many files were scanned?
In my case there are over half a million! Microsoft Outlook
Typically, e-mail programs like Novell's GroupWise, store their mail on a
centralized server. This makes migrating to Linux a snap, since you install the
Linux GroupWise client, login in to the GroupWise server, and off you go.
However, Outlook presents special problems in that the mail is stored
locally.
With Outlook, you need to export your mail and save your settings. 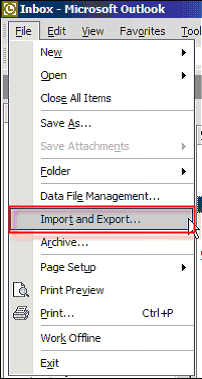
Follow these steps to export your mail and settings:
- With the initial menu under File, select "Import and Export."
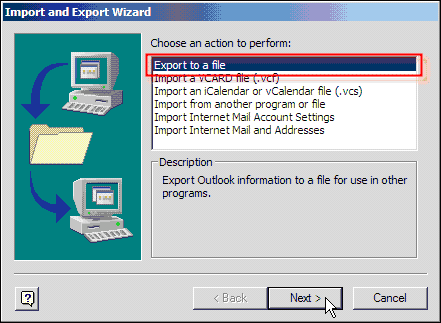
- Select "Export to a file."
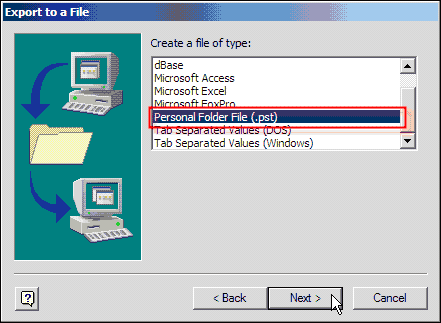
- Select "Personal Folder File."
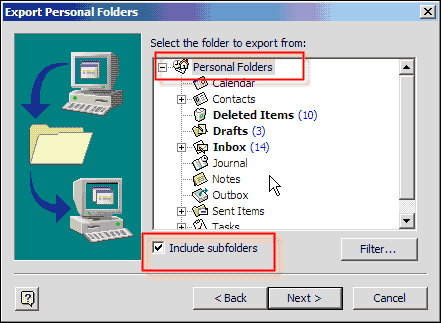
- Select "Personal Folders" at the top and check "Include
subfolders."
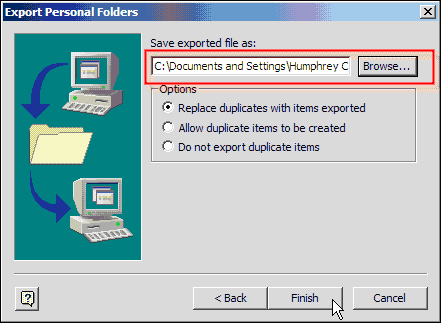
- Save your PST file to the migration folder you previously
created.
These steps will cause your mail and contacts to be exported into a PST file.
After you install Linux, the PST file will be imported into an e-mail program
called Evolution. You will use a free program called Outport to do the
translation. 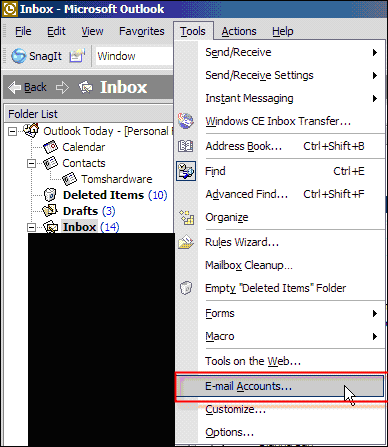
Locating your Outlook settings.
It is important to record all of your mail settings such as POP/SMTP servers,
username, and passwords. Granted, Microsoft doesn't give you the option to
export these, so use the old fashioned method - a pen and paper.
Favorite Internet Sites
You may be one of the myriads who have
gathered tons of Favorites/Bookmarks/Cookies in their Internet browser. All of
these can be exported with the built-in "Import and Export" feature of Internet
Explorer. 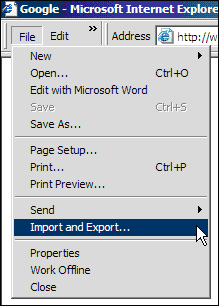
Exporting your favorites in Internet Explorer
Follow the promptings of the Import/Export wizard to save your Bookmarks and
Cookies.
File Migration
At this point it would be good to do a search and
determine if you have any duplicate data files on your computer. There is no
point in copying over two or more of each file. Search for all of your images,
audio files and videos. You can use a program such as Duplic8, available at: http://www.kewlit.com/duplic8 to easily find your duplicate
files and delete them.
| File Type |
Extensions |
| Audio |
.ogg, .wav, .aiff, .mp3 |
| Images |
.jpg, .bmp, .gif, .png, .tiff |
| Videos |
.wmv, .mpeg, .mpg, .mov, .avi |
File types and typical extensions
Final Check
OK, you are just about ready to do the actual Linux installation, but wait a
second for a final check. Verify the hardware list that you previously filled
out. Also review the checklist that walks you through migration
preparations.
Have a friend or work colleague look over everything you plan to do. Two sets
of eyes are usually better than one.
Lastly, verify that you have a good backup of your files on your existing
Windows system. Check all the different file types that make up the backup. Do
they work? Do your Office documents open? Do your audio files play? Do your
videos play? It is always better to be safe than sorry.
A big warning is necessary at this point before we go through the process of
installing Linux. Make sure that you take the time necessary to complete all of
the items we have discussed so far. I have talked with people who get so excited
about installing Linux, that they end up creaming their existing data with the
Linux installation. What ever you do, take the steps to make sure that this
doesn't happen to you. 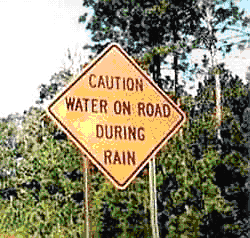
Don't make the mistakes that are all to common with migrations to Linux. You
may feel like this sign.
Linux Installation - Overview
At this point you should be ready to install your chosen distribution of
Linux. Make sure you have the following:
- Linux installation CDs
- CD of your hardware specific drivers
- CD/DVD of your backed up files
- Hard drive of files (if you decided to do your backup this way)
What we will do throughout the remainder of this document:
- Install Linux
- Boot Linux
- Transfer your backed up files to Linux
- Import your Internet bookmarks
- Import your Outlook PST
- Set up Instant Messaging
- Summary
Linux Installation
Most Linux distributions have similar installation steps and procedures, but
they have drastically different appearances. Basically, all installations have
the following steps:
- Hardware Detection
- Partitioning
- Package Installation
- Final Configuration
Although I completed the following process with both SUSE and Red Hat Linux
distributions, they can be used with practically all Linux distributions.
First, in order to install Linux, we need to be able to boot from the CD-ROM
drive of the computer. Depending on your computer's Basic Input/Output System
(BIOS), you may need to set your CD-ROM to be the first boot device. After doing
this, place the Linux install disc 1 into the CD-ROM drive and reboot the
computer. The Linux CD should start and go into install mode.
Initially Linux will do some basic hardware detections such as looking for a
mouse and keyboard. Then the install program will as you how you want to
partition your hard drives. Since you want to wipe out Windows and replace it
with Linux, the process is straight forward. Most Linux distributions give you
the option of automatic or manual partitioning. Automatic is recommended for
beginners. Manual allows you to physically erase the Windows partition and any
other partition that may be on your hard drive. Automatic does the same, but you
won't actually see it happen.
Every Linux installation must have at least two partitions. The first is
called the root partition or the / partition. This is very similar to the C: in
Windows. The second partition is called the SWAP partition, which holds the SWAP
file. The SWAP file gives the Linux kernel the ability to use much more RAM than
is physically available. (With Windows, the swap file is usually embedded inside
of a regular partition, which is typically the C: drive.) 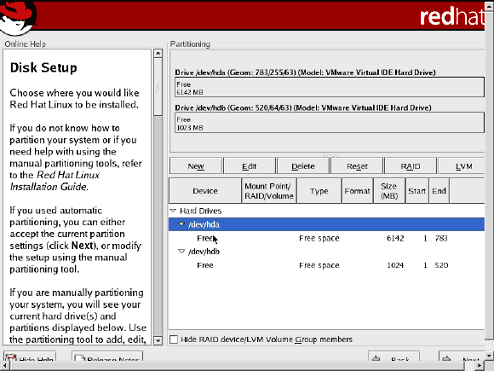
A screen shot of Red Hat's disk setup screen showing partition
possibilities
When you complete the partitioning of your hard disk for Linux, you will next
pick which packages you want to install. Packages can be thought of as groups of
applications in the Linux world. Since this is probably the first time you have
installed Linux, pick all the packages. This will allow you to get familiar with
everything that is available with the distribution of Linux you install. It is
possible during the installation that you will need to swap CDs frequently. Some
distributions spread their packages over all of the CDs. However, in my
experience with SUSE Linux, the install program starts with disc 1 and works
through the five or seven discs in chronological order. 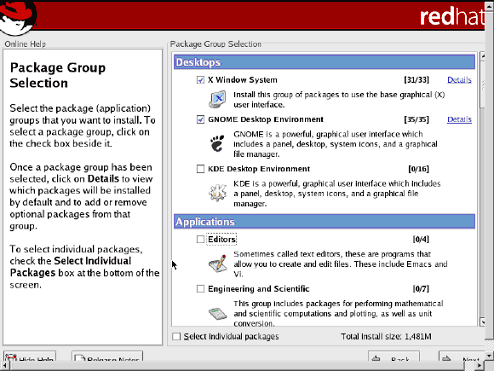
Red Hat's Package Group Selection screen
Following the package installation portion of the install you will enter
final configuration. This includes selecting a video card, monitor and other
devices. Linux will try to select these for you, but it is wise to go into the
video portion of the install and run the check routine to make sure the screen
works. Also, if you use a non-standard keyboard, such as a DVORAK or German, you
need to select that. Lastly, you will have the option of selecting a graphical
or text login. Opt for the graphical login.
Desktop Details
After installation completes, you will be presented with a graphical login
box. If you get a text box, which is the Linux shell, you will see a blinking
cursor and some text which will ask you to enter a username and password. Type
startx to bring the graphical screen up.
The Linux desktop is quite similar to Windows. There is a taskbar on the
bottom of the screen, with program icons. The desktop will have some default
icons on it, different depending in the distribution. Also a recycle bin icon
will be on the screen. 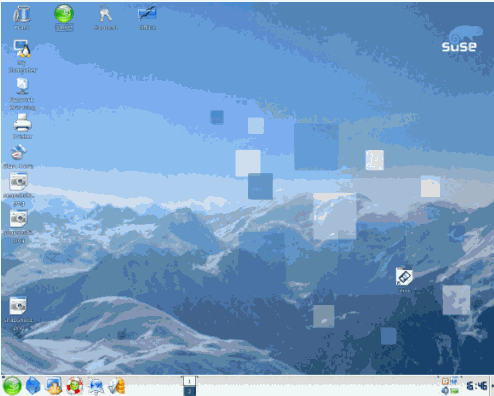
SUSE Linux desktop
It is interesting to note that Linux handles partitions and external media
much differently than Windows. With Linux, you need to mount practically
everything before it can be accessed. Not so with Windows where you magically
see all of your drives. In Linux you have to issue the mount command to attach
the drive or partition to Linux. After you are done, you can type the unmount
command to unattach the drive.
Migrating Documents
Get your CD/DVD or second hard drive from the previous part of this document.
Let's look at how to transfer that data to your new Linux operating system.
Transferring the files from the migration CD/DVD or the second hard drive is
quite straight forward:
- Mount the CD/DVD or second hard drive.
- Create folders, in Linux, to store the files.
- Copy the files into the new directory.
Your distribution of Linux will have a comparable utility to Window's
Explorer to make the job a cinch.
Internet Browsing
With most distributions of Linux, you will get several Internet browsers.
They work very similar to Internet Explorer. Some of the browsers you can choose
from include Konqueror, Opera and Mozilla. (Mozilla is an open source version of
the popular Netscape Browser for Windows.)
At this point we want to import your saved bookmarks and cookies that you
saved previously from Internet Explorer. 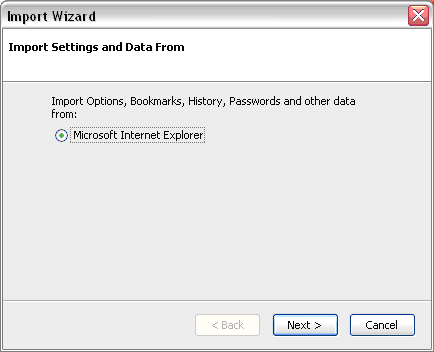
Mozilla's Import Wizard
If you are using Mozilla, all you need to do is select File, Import… and then
follow the Import Wizard.
If you are using any of the other Linux supported browsers, you will probably
need to convert the exported data to a form that the browser can deal with. You
can use a utility called Goem to do this. You can get more information about
Goem here: http://sourceforge.net/support/getsupport.php?group_id=89690.
Installing Linux Applications
Linux is quite flexible. If the application you want is not included with
your Linux distribution, then find it, download it and install it. The
downloading part is easy, but what about the installing?
With Windows, you either run setup.exe or the program disc autostarts the
install program. Linux is a little bit different. As noted before, Linux
software comes in to versions. The first are called binaries. These are probably
easier for the beginner to use. Binaries are similar to Window's .EXE. Typically
you run them and the program installs. Binaries usually have the file extension
.RPM for Redhat Package Manager.
The other format program are distributed is in source code format. This
format, typically C++ text file, requires you to compile the source code into
binaries before installation. The neat thing about the source code is you get to
see what is "under the hood" of your program, whereas with Windows programs the
hood is welded shut. It is good to get proficient with compiling the Linux
source code since some Linux programs are only available in source code
format.
On recurring problem you may run into when you compile a program is
insufficient permission to access a folder or file. Logging in as the ROOT user,
which is similar to Window's Administrator, usually will solve this problem.
From the Linux command line, type SU ROOT and then press ENTER. You will be
prompted for the ROOT password. After you complete the installation, type EXIT
and then ENTER and you will turn back into a normal user.
If you discover that you have a Windows program that you must run, and there
is not a Linux equivalent available, you may be able to make your Windows
program work with WINE. WINE is a free Linux program that will trick Windows
programs into thinking they are running inside of Windows and not Linux. Get
this program at: http://www.winehq.com/.
Linux e-Mail
Earlier we backed up your Outlook e-mail into a PST file. Now let's import
that into Linux so you can continue to do e-mail. Remember, that is you are
using Novell's GroupWise, you didn't need to do any sort of a backup, since all
e-mail is stored on the GroupWise server. Just install the Novell GroupWise
Linux client and you are in business.
However, if you don't use GroupWise, then probably the best Linux e-mail
program is Evolution by Ximian. It looks and feels like Outlook, so there won't
be a learning curve! If you want to go further, the Evolution client can even
connect directly to Micrsoft's Exchange Server, if you buy the required
plug-in.
Evolution is included with most Linux distributions. Hence, it will get
installed automatically if you have chosen to install all packages during your
Linux installation. If for some reason Evolution didn't come with your
distribution, you can install it easily with Ximian's Red Carpet program. For
more information, visit: http://www.novell.com/linux/ximian.html.
On the trivia side of things, since every e-mail received is indexed,
searches are lightening fast. Try sorting through 15,000 e-mails in Outlook, and
you will be frustrated. With Evolution it is as fast as the wind!
Lastly, I would recommend a program called Outport to migrate your PST file
into Evolution format. Information for Outport is available at: http://outport.sourceforge.net/screen.php.
Instant Messaging
The popularity of instant messaging has exploded in recent years. Most
Windows users use instant messaging programs such as AIM, ICQ, Yahoo or MSN
Messenger. A lot of the time, people will use two or more of these at the same
time. Your switch to Linux will allow you to keep this functionality. In fact,
it will integrate all of the instant messaging programs you use into one. Gaim
is a free chat program that is included with most Linux distributions. You can
get the latest version at this site: http://gaim.sourceforge.net/. 
FYI, America Online has a Linux version of AOL Instant Messenger, but with
all the functionality of Gaim, you probably will not need to run it.
Audio Playback
If during your Linux installation your sound card was detected, you should
have no problems playing your audio files such as MP3s, WAVs, etc. Most Linux
distributions install X Multimedia System (XMMS). If you need the latest
version, get it at: http://www.xmms.org/.
XMMS has user friendly functionality and can play most audio formats. Also
play lists can be created. It can also be customized by changing skins and
installing specific plug-ins.
Video Playback
Video playback in Linux is not as easy as audio playback. Unfortunately there
are proprietary formats like QuickTime and Windows Media that are difficult but
not impossible to view on Linux. DVD viewing is easy in some distributions, but
may require more work in others.
There are two main players for video for Linux: Xine and MPlayer. Both
players support codecs that allow the playback of QuickTime, RealPlayer and
Windows Media formats. KDE desktops typically include a player called Kaffeine,
which is basically Xine with a cleaner looking interface.
If you are having problems playing DVDs on Linux, it is probably due to the
DVD Content Scrambling System (CSS) system used with DVDs to discourage piracy.
Windows users have always had it easy playing back DVDs since the CSS decoder
was always included with the player. Unfortunately this is not so with Linux.
However, installing the libdvdcss will help in playing CSS encrypted DVDs. Get
the following programs as follows:
Xine: http://xinehq.de/
MPlayer: http://www.mplayerhq.hu/homepage/design7/news.html
Libdvdcss: http://freshmeat.net/projects/libdvdcss
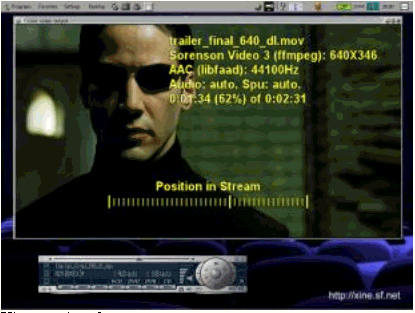
Xine user interface
Graphical Programs
I realize that most of you out there that are serious into graphics probably
use a Macintosh, but if you want Adobe Photoshop type functionality on Linux
there are a couple of programs that fit the bill. Cinepaint and Gimp will both
do an excellent job. In most cases GIMP is included with Linux distributions.
Granted, both of these programs do not have as many features as Photoshop, but
they will get the job done. As a matter of fact, several big movie studios use
Cinepaint. Studios such as ILM, Sony and DreamWorks. If it is good enough for
them, hopefully it will be good enough for you. And hey, they are both free.
Cinepaint: http://cinepaint.sourceforge.net/
Gimp: http://www.gimp.org/
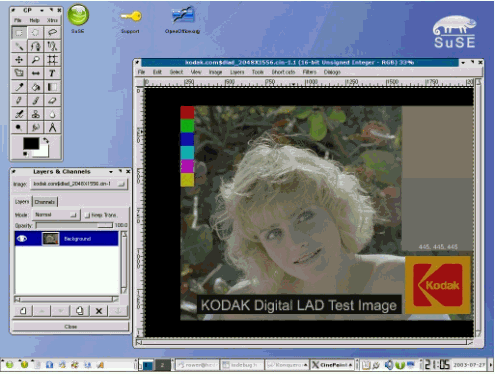
Cinepaint user interface
Video Editing
If you are like me, you probably love video editing
software. It is really quite fun to take a video of my family, digitize it and
burn it to a DVD to watch. Thankfully Linux offers some comparable video editing
programs, Cinerella and Kino. Both of these have comparable features to the
commercial Windows video editing programs such as adobe Premiere and
Pinnacle.
Cinerella: http://heroinewarrior.com/cinelerra.php3
Kino: http://kino.schirmacher.de/
Special Effects And Rendering
For the last several years, movie studios have been using Linux for special
effects rendering. The magnificent battles scenes in the Lord of the Rings
movies were created using a cluster of hundreds of Linux boxes.
Alias has ported their popular Maya 3D animation and special effects software
to Linux. Another company, Sidefx, has made their famous and quite expensive
Houdini software available for Linux. However, both programs are not free.
On the free side, though, are a couple of good programs. SUSE 9.1 comes with
Blender 2.32, which is a 3D modeling, animation, and rendering program. POV-Ray
is another one which is included with some distributions.
Blender: http://www.blender.org/
POV-Ray: http://www.povray.org/
Games
A lot of people are not happy about Linux due to the poor amount of games
available for the Linux platform. Considering that Linux has a much smaller
share of the desktop market than Windows, most game companies do not find it
profitable to make native Linux versions of their games. However, there are
options.
Cedega will allow you to run some Windows games inside of Linux. You can find
a complete list of compatible games here: http://transgaming.org/gamesdb/?order=working&showall=1
Information about Cedega: http://www.transgaming.com/products_linux.php
There are a couple of games that have been made available in native Linux
format. Two of the most recent are Unreal Tournament 2004 and Neverwinter
Nights: Hordes of the Underdark. If you go for flight simulators, then
FlightGear is an excellent free simulator.
FlightGear: http://www.flightgear.org/

For current Linux gaming information, check out:
http://linuxgames.com/
http://www.tomshardware.com/
Conclusion
Changing operating systems is no small task. It requires a lot of thought,
planning, and execution. Granted, not everything will work correctly the first
time, but that is the excitement of Linux. Getting things to work and getting
them to work the way you want them to is the beauty of Linux. Linux does offer
you complete control, but that control can lead to confusion if you are a
longtime Windows user. It will take a while to accept and take advantage of the
freedom that Linux offers, but I suspect that once you install it, the rest will
be history.
| 




