| Windows to Linux: A Beginner's Guide 
If you have any experience with Windows, the switch to Linux will be relatively
simple. Truly, the biggest challenge is to find the tools and
applications you need in Linux. This beginner HOW-TO article will hopefully give
you plenty of ideas how to access those key tools and how they relate to
Windows.
The All Important File Manager
Let’s begin by examining one of the important Windows related tools. If you
spend a moderate amount of time in the Windows environment, you will be familiar
with the file manager called Windows Explorer. Don't get this mixed up
with Microsoft Internet Explorer.
Often, Windows Explorer is actually buried beneath the Accessories
submenu, from the main Microsoft start menu. It is a vital Windows
tool for managing files, finding programs and more.
So, how do we access the all important Linux File Manager? The name of the
file manager may vary from flavor to flavor, but it is always found on the main
menu. In the Fedora flavor, it is simply an icon labeled Browse File
System.
This is consistent with the Gnome interface. Why? Gnome is the default
desktop environment for some Linux flavors such as Fedora. You even have
the option to select a different environment such as KDE, something that Windows
does not offer. Another means to access the Gnome File Manager, called
Nautilus, is to use a “terminal prompt” and type this command:
nautilus --browser
Many other Linux flavors instead use the KDE desktop interface. For
KDE you would find that the file manager is located under the main menu, and
simply named Home. You can also access the KDE file manager (named
Konqueror) any time by typing the following command into a Konsole
prompt:
konqueror --profile
filemanagement
Both Gnome’s file manager and KDE’s file manager allow you to perform many
essential tasks. For example, you can use the tool to copy files either by
drag-and-drop or manually. You can also rename files, check files sizes, and
alter the permissions of files.
TIP: To perform most of the following functions,
first select a file or folder to change.
Next, press the right mouse
button while the pointer is over the object.
This will provide you a set of
specific options to alter the file/ folder.
Changing a file’s permissions is a vital part of using
Linux. In Windows, this is rarely an issue since most files are not
automatically secure from accidental erasure. However, in Linux, many times you
will find that files require permissions changes to allow alteration. This is a
precaution that has personally saved me from many headaches.
By sharing with you how to change a file’s permissions, I hope to convince
you that practically everything you have done under the Windows Explorer can be
done in similar fashion with a Linux file manager. If you want to learn more
about permissions read this article.
Select a file for setting permissions. Click on your right mouse button and
choose the Properties option.
Now choose the Permissions tab. You will see an easy to use interface
where you can change rights and privileges regarding the file.
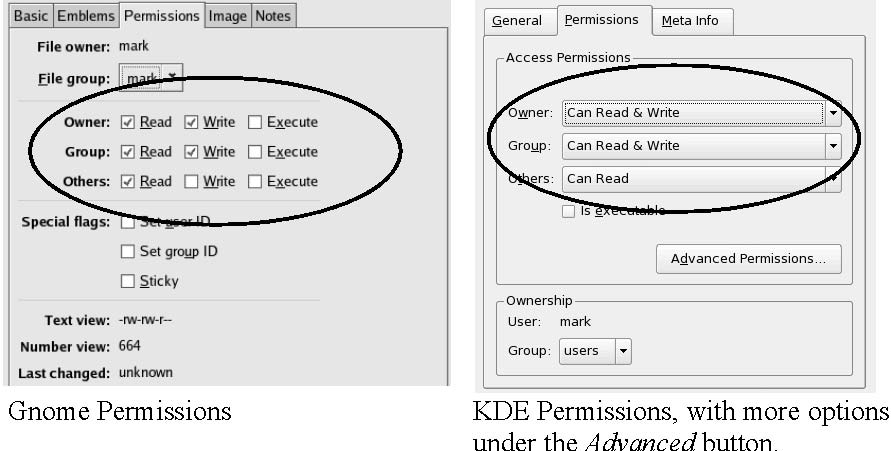
Notice that in this case, the example above is a file made available for
reading by everyone. However, it is only available for writing by me and those
in my assigned group. And this file, since it is a graphics file, is not an
executable program or script.
In the future, setting permissions becomes very important as you manage your
Linux PC or begin to do more complex things like run the Linux system as a
server. This brief review heopfully gave you a reasonable example of the
function of the file manager in Linux and how to access it.
Configuring the PC with Control Panel
Microsoft Windows has done its users a favor by placing most of the
configuration related tools under a single location called Control Panel.
From here you can perform hardware and software related configuration. The
tools offer many choices in how to add new hardware devices, or change hardware
settings. Other tools allow you to change your desktop background or colors.
In Linux, hardware and software related tools are usually separated but still
very easily accessible. For Linux hardware related changes, you access
the hardware configuration tools. This varies by flavor but tends to be
accessible from the main menu under "System" or "System Settings."
For your software related configuration, such as changing the desktop
background, both Gnome and KDE offer tools under the main menu as well. For
example, in KDE, look for Control Center (a.k.a.: Configure Desktop) to
make desktop changes. All this to say, most configuration is available through
the main menu in Linux. Look for the keywords like "system," settings," or
"control center" and you should be able to find them across most
flavors.
Finding Programs on your system
This is indeed one of the most sought after tips for making a smooth
transition to Linux. Where do the tools and programs exist within the Linux file
system? If you’ve ever had a chance to browse around at the file hierarchy you
would find that in this case there is very little similarity to Windows.
This has its advantages and disadvantages. On the positive side, the very
order and method in which Linux file hierarchies are created ensures that core
system files and individual user files never mix. It also ensures that system
security is tighter since the hierarchy is defined around user needs and
privileges. Yet, it may also mean a big pain in the tush for a user experienced
with Windows trying to find programs under Linux! For brand new Linux users I
offer some tips to help address this concern.
Let me give you a visual example of the distinction in file hierarchies. When
you install a new application such as MS-Word under Windows, the actual program
will usually be placed under the Program Files directory.
In the example below notice the distinct differences between the
locations of MS-Word and OpenOffice (Linux Fedora):
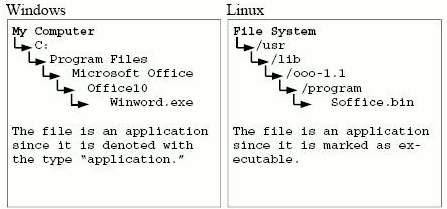
A few observations based on the illustration above. Using your File Manager
notice that the Soffice.bin file is actually the application file to start
OpenOffice. We can know that this strangely named file is an application since
it is denoted as "executable."
Do the terms executable or application confuse you? If so, let me give it to
you straight. The file structure is perhaps the most cumbersome aspect of Linux
for those transitioning from Windows. This is only exacerbated by the fact that
not all flavors are the same. For instance, in SuSe, the Soffice.bin application
is under the /opt directory rather than under the /usr/lib directory as in
Fedora Linux. The result is that if you were in need of a particular program,
often without the right tips and tricks, you might spend an eternity searching
among the countless directories.
Years ago, as I began my time with the first Linux GUIs, I would sometimes
spend so long searching for the locations of applications that my beard would
grow in before I ever found what I needed! As a junkie I simply dropped to the
command line and typed commands. But this is not the best method for
brand new Linux users! Some people therefore conclude the Linux GUI is not
useful. However, this is NOT TRUE! I strongly recommend the GUIs for beginning
users. And in order to save you from some grief, let me give you suggestions
that will empower you to find applications quickly using the available GUI
tools.
One quick way to identify where applications exist is by using the Gnome
search tool (command: gnome-search-tool) or the KDE
search tool (command: kfind).
You can usually find Gnome Search directly under the main menu. It is labeled
Search for Files. In KDE, under main menu, look for Find Files.
Gnome Search Example
Start the Gnome Search Tool (as noted above). Once open, be certain to
change the directory. Do this by clicking on the Browse button and choose
File System. This will allow your search to be across the entire hard
disk, not just one directory. Now press Open.

In the Gnome Search window, type your specific search word into the
box. For instance, if you were looking for the Open Office suite of software,
you could search on the word: office
Pressing Find will reveal a list of where Office related files are
located. Note on the previous image the column heading titled Type
(circled above). This tells you whether it is a program or some other kind of
file like a graphic file. To start the Open Office program requires that you
find an application or executable (noted on the previous image
with an arrow).
This is very similar to the MS-Windows search functions. The only difference
is that you can not start the program from Gnome’s search listing. You
must instead add the executable file to the desktop in order to start the
program. I’ll share how to do this in a moment.
KDE Search Example
Likewise, the KDE find tool is capable of doing a lot of the leg work for you
and making it relatively easy to identify where programs are located.
Start the Kfind tool. Type search words into the Named: field.
You will then need to change the Look in: setting to include the entire
file system. Press Browse to choose the / directory.
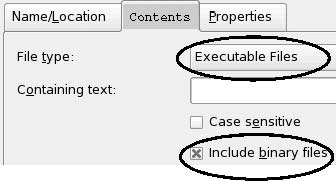
Now be sure to switch to the Contents tab and select two very
important options (circled above). From the File type: menu, choose
Executable Files. Also, enable the option to Include binary files.
Now press Find.
What you should get is a listing of the main OpenOffice files and their
locations. You may be surprised to see that the actual soffice.bin did not
show up! OH OH! Wait, the fix is simple. The reason it did not show is
because your search was too restrictive. Instead, when searching for programs in
Kfind, try using search with a * on each end. For example search on: *office*
It is so simple that there is indeed a catch. Sometimes executable programs
can not be run directly from their directory. Therefore, the first place to look
for executable files or shell scripts (scripts that run remote executable files)
is in your own user directory! Look at your user directory with the Konqueror
file manager. You will soon find that the Open Office shell script is actually
in your own directory located under /username/OpenOffice.org1.1 and named
soffice. The conclusion: when running KDE, start by checking your own user
directory for application files, and if not there, then use the Kfind tool to
find the executable file you need.
Adding Programs to the Desktop
Once you find the location of the executable or its shell script, you can
easily add it to the desktop. Now we will add the executable program, called
soffice.bin in Gnome, or the soffice shell script in KDE.
In Microsoft Windows adding programs to the desktop is done by using Windows
Explorer to find a program, copy it, and paste it as shortcut.
In Gnome, this is done by pressing the right mouse button while the
pointer is over the desktop (but not on an open window). When the menu appears,
simply select the option: Create Launcher. Now press the Browse
button. This will allow you to traverse the directory listings looking for
the Open Office program. Remember we found our program earlier using the Gnome
search. So we begin by selecting File System, then /usr, then /lib, then
/ooo-1.1, then /program and finally double clicking on soffice.bin.
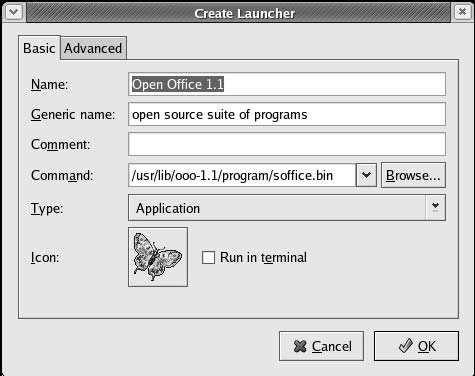
Once you find soffice.bin and add all of the other information as shown
above, you can create a shortcut on the Gnome desktop! Press OK and the
icon should appear on the desktop. Now double click the icon on the desktop to
see its result. It should automatically open the Open Office program.
If you wanted to start writing a letter and save the letter, you would choose
File from the main menu. Then select New, and finally choose
Text Document.
You’re ready to use your Open Office word processor! If you have not used
Open Office before, you’ll be pleasantly surprised to see that you can save
files as many formats, including Microsoft Word. Success!
In KDE, you can quickly add programs to your desktop by
pressing the right mouse button while the pointer is set over the desktop (but
not when it’s over an open window).
For example, now that I know that the soffice shell script resides in my home
directory, this can be added to the desktop by using the following basic steps.
First, click the right mouse button while on the desktop. This reveals the
menu with the option to Create New. Select Create New and then
File.
Next, you will need to identify what type of file you are placing on the
desktop. Open Office is an application, so select Link to Application.
The Link to Application window will appear.
In the Link to Application window, fill in the name of the application. Then
click on the Application tab.
The only key information you need to include is the Description and the
Command. Press the Browse button to find the executable or shell script.
Now, traverse the file and directory hierarchy until you find the file. In
the case of Open Office for KDE, the file is located easily enough under the
OpenOffice.org1.1 folder. However, if you need to find a file that is not
directly under your own user area, you can simply press the Up arrow to move up
a level in the directory hierarchy.
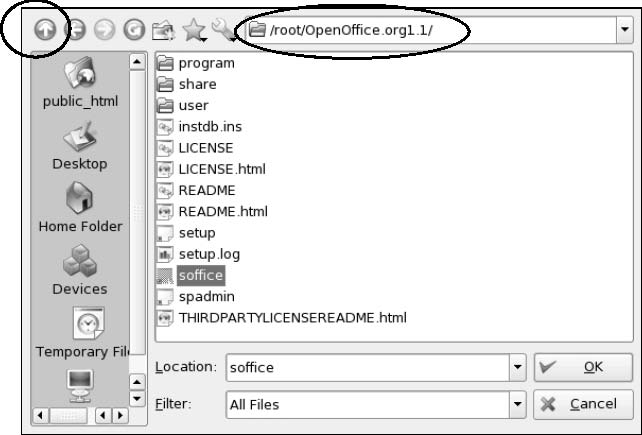
Once you identify the executable or shell script that you
intend to add to the desktop, select it and press the OK button. You are
ready to return to the General tab. Press the General tab once to return
to the main menu. Press the OK button will save the changes and add the new
application, or in the example a shell script, to the KDE desktop. Click on the
new icon to see how it works! If you wanted to start writing a letter and
save the letter, you would choose File from the main menu. Then select
New, and finally choose Text Document.
Success! You’re ready to use your Open Office word processor! If you
have not used Open Office before, you’ll be pleasantly surprised to see that you
can save files as many formats, including Microsoft Word.
Hopefully these tips have provided you, as a new user,
ways to make the move from the world of Windows to Linux. Be patient with
yourself and in a very short period of time you too will be using Linux
productively. Many additional guides for new users are also available on my Linux
Help page.
| 




