Posted: 16 Mar 2005
Though Linux has often been known as a platform for programmers, it has the
ability to adapt to the tastes of almost everyone. Sure, you can bury your face
in the command line all the time, but many people choose not to take that route.
They like the window manager, the mouse cursor, and 'point-and-click' to get
things done. If you work in the same environment all day long every day, though,
it might get a bit monotonous.
So, why not spice up your life a little? With this article, I'd like to share
some great ways to customize KDE. We'll look at changing window themes, widget
themes, system icons, and even the mouse cursor. By the time we're done, we'll
have a tricked out desktop.
Window Theme
The first thing let's do is to make sure the 'kdeartwork3' package is
installed in YAST. Open up YAST and select 'Install and Remove Software' from
the pane on the right:

When the new window appears, in the 'Search' box, type in 'kdeartwork3' and
click SEARCH. When the results come up, check the box next to the package, and
click ACCEPT in the lower right corner of the window:
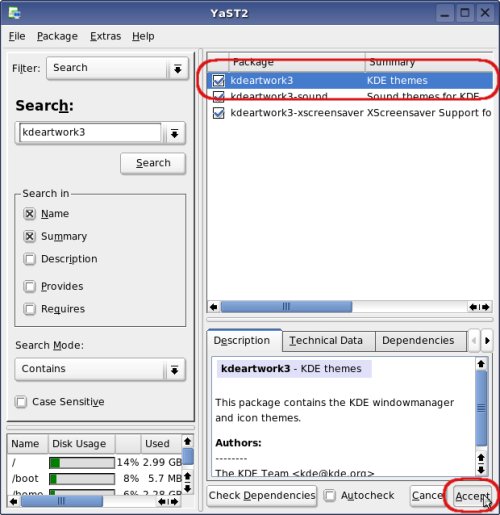
YAST will then install the package. When done, click FINISH.
Now, we need to apply the theme. Go into the K Menu, and select CONTROL
CENTER:
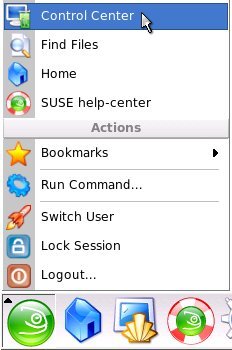
When the CONTROL CENTER window appears, click on APPEARANCE & THEMES in
the left pane:

Click STYLE in the left pane. In the WIDGET STYLE drop-down box in the right
pane, select PLASTIK. Then, click APPLY in the lower right corner of the
window:

In the left pane, select WINDOW DECORATIONS.
Then, in the right pane, in the WINDOW DECORATION tab, there is a drop-down
box. From this box, select PLASTIK. Then, click APPLY in the lower right corner
of the window:

You'll notice that your titlebar changes to the PLASTIK theme.
You can now close the CONTROL CENTER. The window theme is now in place.
System Icons
The next step is to upgrade the system icon theme. We'll check out the NUVOLA
icon theme for this exercise.
To get it, head over to http://www.icon-king.com/goodies.php.en. It is the first theme
at the top left of the list. Click on the KDE icon to begin your download. I'd
recommend saving it to your desktop.
When it's done downloading, head back into the CONTROL CENTER (K Menu =>
CONTROL CENTER). In the left pane click APPEARANCE & THEMES, and then
ICONS:

In the right pane, click INSTALL NEW THEME. A small window comes up. Drag the
nuvola archive right from the desktop into this window:
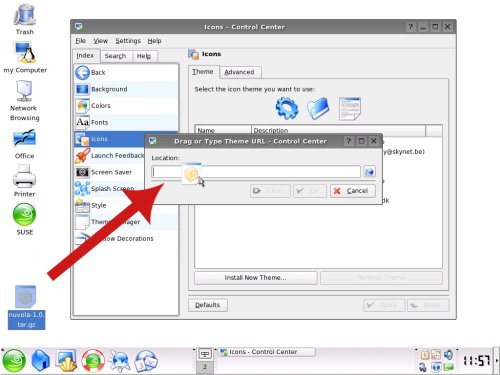
With the path to the nuvola archive in the LOCATION field, click OK:
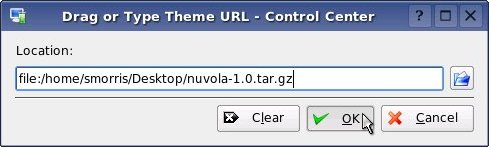
KDE then installs the theme, and makes it available for selection from the
list. Select it and then click APPLY in the lower right corner:

Close the window. All of the icons on your desktop and Kicker panel have
changed to the Nuvola theme:

Sweet, the icons are set. Now, for the final step: changing the mouse
cursor.
Mouse Cursor
The mouse cursor is pretty simple to set up. Let's go grab the theme from http://www.kde-look.org/index.php?xsortmode=high&page=0.
The one we're looking for is called "Grounation." Click it to go to its download
page. A ways down the download page is the actual download link. I'd recommend
downloading this to your desktop.
Once you have downloaded it, right-click on it, select EXTRACT, and then
EXTRACT HERE:

Next, click on the HOME icon in your Kicker panel. Konqueror pops open,
browsing your user's home folder. In the VIEW menu, click SHOW HIDDEN FILES:
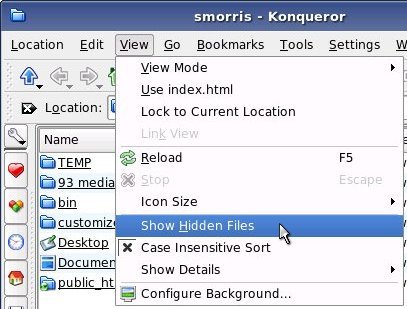
We need to create a folder called '.icons'. So click on the EDIT menu, select
CREATE NEW, and then FOLDER:
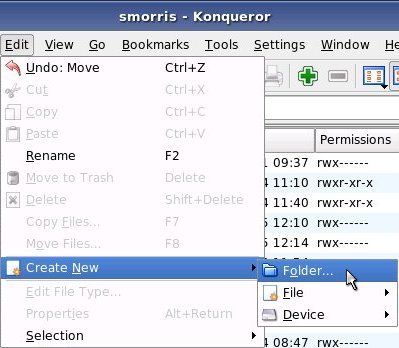
In the NEW FOLDER window, type '.icons' without the quotes, and click OK. You
should now see a folder called '.icons' in the list. You may have to press F5 to
refresh the list:
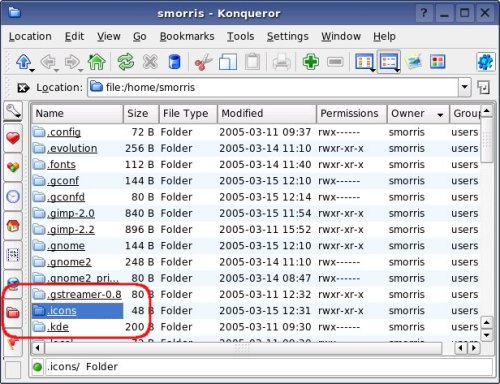
Go into the .icon folder. Now we need to make a folder called 'default'
inside of this one. Follow the same procedure. Click on the EDIT menu, then
CREATE NEW, and then FOLDER:
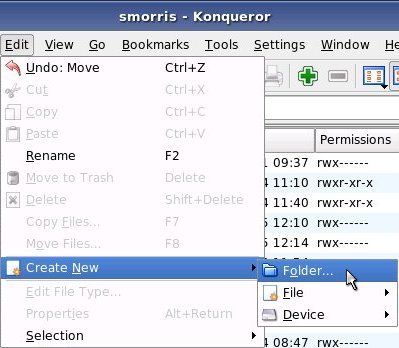
Type in 'default' without the quotes, and press OK. When you've created that
folder, go into it.
You should now see file:/home/user/.icons/default (where 'user' is your
username) in the LOCATION bar of your window:

Now, we just need to copy some files into this folder. Leave this window
open, and head to your desktop (or wherever you extracted the theme). Go into
the 'Grounation-0.3' folder. Then go into the 'Grounation' folder inside of that
folder. You'll see these files:

Drag and drop the 'cursors' folder and the 'index.theme' file into the window
opened to /home/user/.icons/default (from the previous step).
When this is done, you can close both of these windows.
Now, we have to go back into the CONTROL CENTER. Select PERIPHERALS from the
left pane, and then MOUSE from the same:

From the pane on the right, select the CURSOR THEME tab. You should see
Grounation available from the list. Select it and click APPLY:

When you're finished, close the window. As you will see, you have to log out
of KDE and log back in for the changes to take effect. Go ahead and do that,
now.
Conclusion
If you like to change your desktop environment to suite your own tastes,
these are a few of the possible ways to do this. We've changed the window
decorations, the widgets, the icon theme, and the mouse cursor theme. There are
many hundreds of other possibilities for customizing your desktop. Isn't SUSE
great?
|