Posted: 24 Aug 2005
Problem: I have Win XP Home on my system and I have a computer mag cover
DVD with SUSE 9.2 (FTP version, as it says in the mag). I want to install it to
have a look; my question is can I install it alongside Windows on my machine or
will it delete the Windows OS? My machine specs are: Intel Celeron 2.6, 512 RAM,
80GB HDD, DVD/RW, 128Mb Radeon 9200. HDD is partitioned into one 80Gb section.
Should I have split the drive into C and D?
Answer: For SUSE
Since SUSE 9.2 is a Linux OS, it uses a completely different file system than
Win XP Home, which means the hard drive is formatted in a different way, so yes,
you do need a separate partition or drive for your SUSE 9.2 installation.
The space SUSE 9.2 needs depends on your use. If you want to include all the
development tools, which are the computer programming languages, and all the
development libraries, you need at least 10GB of space. If you are just going to
be an ordinary user 5-7GB is plenty for everything, including the space
mentioned below.
You will also need some swap space for the "virtual memory" which is an area
of disk space specially formatted so that Linux can use it as a fast bit of
drive space to use in conjunction with your RAM. For non development work, or
non heavy graphics work, twice the RAM is sufficient although most distros
recommend four times the RAM, which would only be another 2GB of space. If you
are doing a lot of big development or graphics, or even music creation, then
5-10GB is recommended.
You will also need space for user files. Again this depends on what you are
doing. You will be able to access your Win XP Home user files, so you don't
really need space for these unless you want to edit them on Linux. You probably
know how much space music and graphics take up so add enough space to cover
them. If you are just going to play with SUSE, you can get away with say 10MB,
but since you've got plenty of space and you might want to backup to a USB RAM
stick, try 120MB or so.
You obviously already have some way of splitting your drive, although most
modern Linux distros come with a tool on the CD/DVDs to do this as well. With
SUSE 9.2 this can be done from within the installation process, but you should
take all necessary steps to back up your system files, applications, and data
files, in case Murphy is in town and something does go wrong. With an NTFS file
system you have to run scandisk and defrag before you try to repartition,
although it's a good idea even if you are using an older system. Before you run
these tools, it is a good idea to turn off virtual memory so that this file
doesn't get fragmented during the defrag process. You will probably have to
preform the annoying MS reboot after disabling virtual memory. Rebooting is
something you don't have to do under Linux.
A nice aspect of using a Linux partition is you never really need to
defragment, and it checks the file system consistency automatically when needed.
It's also a lot faster and has journalising, so many MS uses who migrate use a
program like Lin4Win to load and run their Windows applications on Linux.
When you split the drive you can see from the above calculations that 20GB is
going to be plenty of space for your Linux distro, and 10GB is quite sufficient
for the ordinary user.
If you do your own partitioning, you won't have to format the extra partition
as the SUSE install will do that for you, but don't worry if your partitioner
formats it as a Win drive, as SUSE will overwrite it.
Boot the SUSE DVD and choose Installation from the menu, otherwise
it boots to your Win XP Home system. 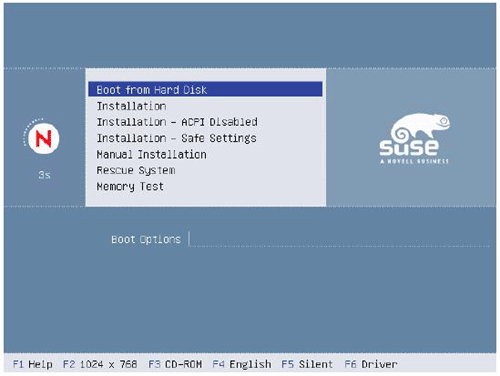
In the next screen choose your language.
This is the next screen for me because I have a lot of drives and several
Linux distros. I don't know if it comes up for a completely new installation.
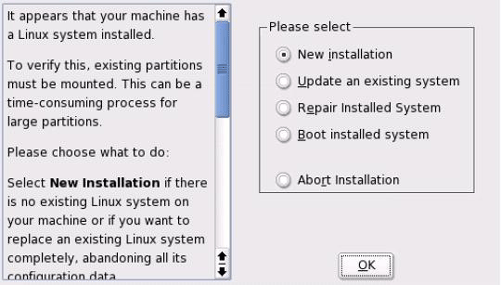
Select New installation.
The main YaST installation screen is shown next. This is where you change the
default parameters, clicking on the items in the list you want or need to
change; going to a new screen and returning to this one updates with your
changes each time. 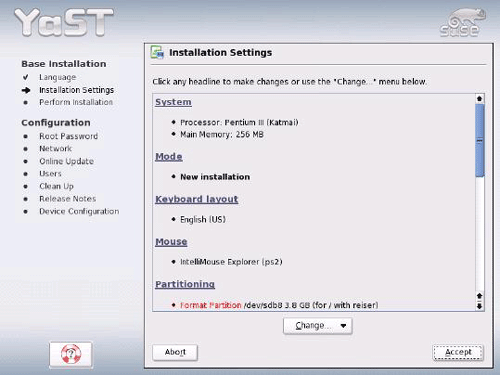
The next two items ask about your keyboard and mouse. The defaults are
usually OK. You can always change these with YaST after the install if you want
to get on with things.
The next is the all important partitioning item and it is either:
An existing partition YaST has selected for re partitioning. 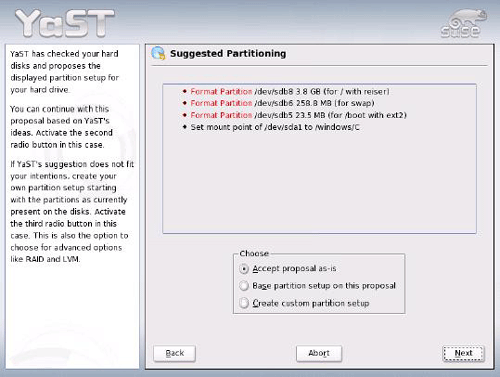
With your hard drive you should see something like /dev/hda5 hda6 hda7.
Note that /dev/hda1 will be your C Drive with your XP Home OS.
Usually MS partitions the second one as a logical partition and divides this
further into actual partitions.
For Linux there will be at least /dev/hda1 – C Drive, /devhda2 – The logical
drive which you won't see, and /dev/hda5 the first logical drive which would be
D drive under MS.
You see that Linux calls it's drives "hd" for hard drive, "a" for the first
hard drive, "b" for the second and so on. The first partition on hard drive "a"
is therefore /dev/hda1.
You know from this explanation that if YaST has selected /dev/hda1 YOU DON'T
WANT THIS. Any other selection is going to be OK.
Or about Using SUSE to repartition an MS partition. 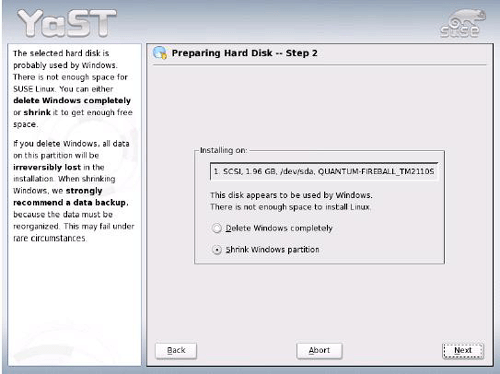
Clicking next with Shrink Windows partition selected brings up this
screen for resizing your existing Win partition. 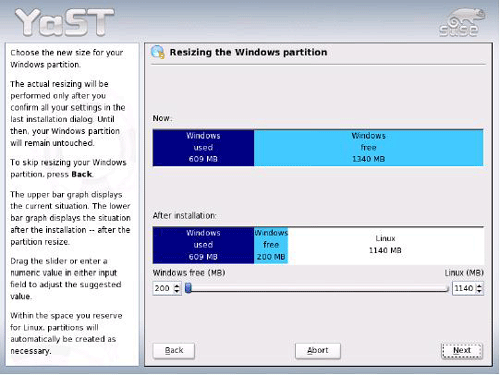
You can use the slider in this window to change how big you want each
partition. Click next when you are satisfied. The partition resizing
won't be done until the hard drive reformatting stage. That is after you press
accept on the main YaST window, so you can go back and change it at any
time before pressing accept.
You can carry on with the installation making sure that you set up your time
zone.
You should also change the boot loader options so that it will boot your Win
OS as the default, usually after the default 10 seconds, which you can change to
longer if you wish for more time. When you decide that you want Linux to boot
first, you can change it later with YaST. 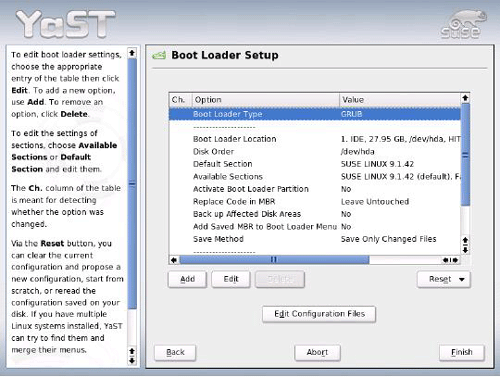
To change the Default Section, highlight that item and click the edit button,
choosing the MS Windows one as the default.
Because of proprietary issues, after you have completed the Linux install on
the second partition, and booted into XP Home, Win may not see it – but when
booting into Linux, Linux will see your Win partition. No worries. If it is an
NTFS partition, you will not be able to directly edit or write files on this
partition from Linux. People who wish to do this have to change the partition to
FAT 32. See the documentation link above for how to do this. You can read and/or
copy the files over to your Linux partition and edit and save them there.
|